Prenda o Despierta un Snipe(oferta) Automaticamente
Como configurar su Mac para que despierte cuando es hora de hacer un snipe.
Prenda o Despierta un Snipe(oferta) Automaticamente
Como configurar su Mac para que despierte cuando es hora de hacer un snipe.
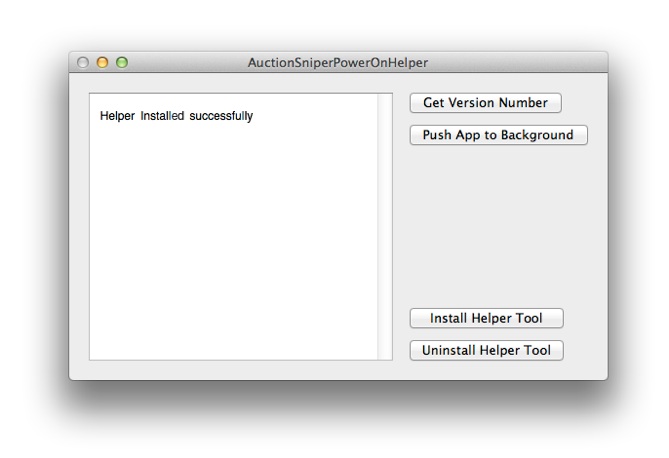
1.Primero vaya a (Preferences) en su app Sniper y coloque el auto-wake en “on”, si no está ahí todavía.
2.Obtenga el app helper ---> PowerOnHelper.zip <--- clic en el enlace no da ninguna indicación de que este cargando, sin embargo lo hace, (y lo envía a su archivo "Downloads") doble clic en unZip.
2.b si usted trata de activar la app en este momento, obtendrá errores de seguridad. Para habilitar la capacidad de activar esta app, que es a partir de “un tercero": mantenga oprimida la tecla “control”y click en la app, luego seleccione "open" del menu desplegable, si usted todavía no le ha dado permiso a esta app de abrir, un diálogo aparecerá en donde podrá escoger abrir una app "non-Apple Store", en cualquier caso seleccione "open".
3.coloque esta nueva app en un lugar donde pueda encontrarla fácilmente, probablemente en el archivo “Applications” cerca de la app Sniper.
4.Con la app helper abierta, clic en “Install Helper Tool”, entre su contraseña de administrador.
4.b Si se presentan errores completando esta ventana en vez de "Helper Installed successfully” (Helper instalado exitosamente), puede que le estén faltando algunos archivos en archivo "Library". Vaya al Hard Disk (Disco Duro, luego su archivo "Library", (este no es el archivo Library ‘User’, este es el archivo principal “Library” en su Disco Duro.) Vaya ahí y crea un archivo llamado exactamente "LaunchDaemons" y otro archivo llamado exactamente "PrivilegedHelperTools", luego trate de clic nuevamente en "Install Helper Tool". Si los archivos ya están ahí o sigue obteniendo un error, entonces tiene que reiniciar su Mac y retornar a este punto, luego clic en "Install Helper Tool".
5.Clic en “Push App to Background”.
(Importante) Cerrar la tapa de un MacBook impide que su MacBook despierte o se encienda. Si usted mantiene la tapa cerrada la mayoría del tiempo, usted probablemente querrá crear alarmas automáticas usando un “Second Mode (Modo Segundo)”, para recordarle abrir la tapa de su MacBook. (Vea el menú y busque “Second Mode”.)
6.esta app helper debe estar siempre activada, así que vaya al “System Preferences” de su Mac, y clic en el “Users & Groups”.
7.Vaya al tab “Login Items”, y clic en “+” para añadir la app helper a sus login items.
8.También adicione de App Sniper a su “Login Items”
9.También clic en el icono “lock” para abrir sus opciones, entre la contraseña del administrador y clic en “Login Options”.
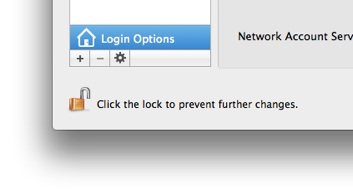
10.Instale “Automatic Login:” a su nombre de usuario del computer (no su nombre de usuario de eBay) aquel que usted está usando con su app Sniper. Si usted no esta auto iniciando (logged in), no hay forma que la app sniper haga su trabajo.
10.b Si Inicio de sesión automático está desactivado, hay dos opciones para buscar, en
"Seguridad y privacidad" ¿Tiene un "Desactivar inicio de sesión automático" marcada?
desactivarla, o si tiene FileVault encendido, esto debe ser libre para ser capaz de auto login.
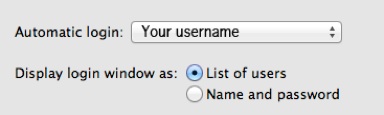
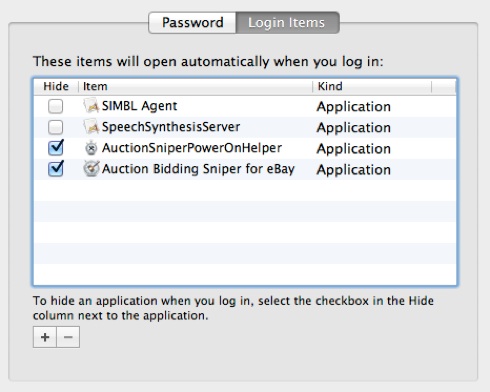
Si un evento PowerOn hace que su Mac despierte o se encienda, la app dormirá su Mac tan pronto el Snipe termine. Ningún evento PowerOn se llevará a cabo si usted coloca en el modo dormir o apagar su Mac dentro los 12 minutos de una subasta.
ATTN: as of May 1st 2020, Apple is no longer allowing 'unsigned' apps like this 'helper app' below, so use the mode of not letting your computer sleep instead. and don't follow the rest of these instructions for now. ---------
Auto-despertar/prender es un proceso bastante fácil, siga los 13 pasos a continuación:
11.Ahora clic en "Show All" en la parte superior de la ventana, luego el tab "Security & Privacy" y asegúrese de que la casilla "Require Password After Sleep” está apagada “OFF”.
12.De nuevo clic on "Show All" en la parte superior de la ventana, luego el tab "Energy Saver" y asegúrese de que "Computer Sleep:" está activado para 18 minutos o más. (los eventos de activación ocurren alrededor de 12 minutos antes de la subasta, si el computador está dormido antes de esto sería desafortunado.
13.De nuevo clic en "Show All" en la parte superior de la ventana, luego el tab "Date & Time" y asegúrese de que "Set.... automatically:" está prendido “ON”, y que los servidores usados tienen lógica.
ejemplos de como usar servidores de tiempo: (copiar y pegar esta abajo en el área de la caja de texto para los servidores de tiempo)
time-c.timefreq.bldrdoc.gov, time.apple.com, time.asia.apple.com, time.euro.apple.com
organícelos de tal forma que los servidores más cercanos a su posición están al comienzo y separados por ‘comas’. Ortografía éstos incorrectamente hará que su máquina ya no tienen hora exacta.