Power On or Wake to Snipe Automatically
how to set up your Mac to wake up when it is time to snipe.
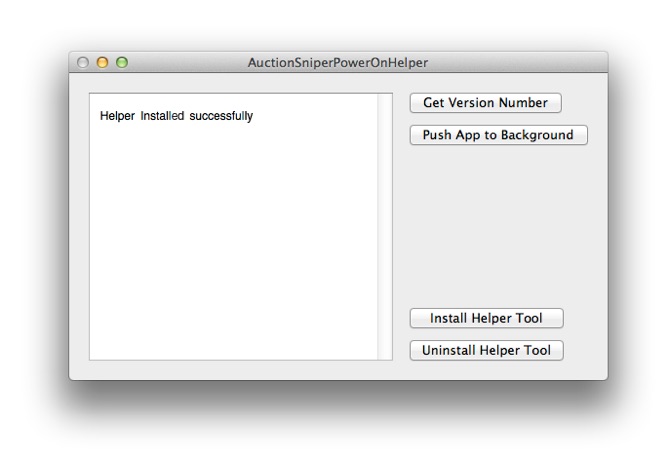
1.go to (Preferences) in your Sniper app and set the auto-wake switch to “on”, if it isn’t already.
2."ATTN: as of May 1st 2020, Apple is no longer allowing 'unsigned' apps like this, so use the mode of not letting your computer sleep instead. and don't follow the rest of these instructions for now. ------- get the helper app---> PowerOnHelper.zip <---clicking on link gives no indication it is downloading, however it does download, (and it is sent to your "Downloads" folder) double click to unZip.
2.b if you try to run the app now, you will get security errors. To enable your ability to run this app, a "non-Apple Store" app: hold the "control" key down and click on the app, then select "open" from the drop down menu, if you had not already given this app permission to open in the past, a dialog comes up where you can choose to open a "non-Apple Store" app, in either case select "open".
3.place this new app where you can find it easily, probably in “Applications” folder next to Sniper app..
4.with the helper app open, click on “Install Helper Tool”, type in your administrator password.
4.b if you get errors filling up the window instead of "Helper Installed successfully", then you are missing some folders in your "Library" folder. Go to your Hard Disk, then your "Library" folder, (this is not your ‘User’ Library folder, it is the main “Library” folder on your Hard Disk.) Go there and create a folder called exactly "LaunchDaemons" and another folder called exactly "PrivilegedHelperTools", then try clicking on "Install Helper Tool" again. If they are already there, or if you still get an error, then you need to restart your Mac and come back to this spot, and hit "Install Helper Tool".
5.click on “Push App to Background”.
( Important ) Closing the lid to a MacBook will prevent your MacBook from ever auto waking up nor ever powering on. If you keep your lid closed most of the time, you will probably want to do some research on ways to keep your MacBook from sleeping while the lid is closed or you can also create automatic alerts by using “Second mode” in addition to what you are doing now, to remind yourself to open the lid of your Macbook. (see help menu at top of screen and read up on “Second mode”)
6.this helper app should always be running, so go to your mac’s “System Preferences”, and click on the “Users & Groups”.
7.go to the tab “Login Items” (see below:)
now 'drag and drop' the helper app on to this 'items' window.
a)also 'drag and drop' the Sniper App on to your “Login Items” window.
8.also click on the “lock” icon to unlock your options, enter admin password and click on “Login Options”.
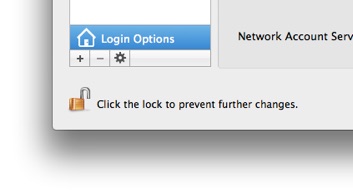
9.set “Automatic Login:” to your computer username (not your eBay username) that you are using with the Sniper app. if you are not auto logged in, there is no way for the sniper app to do it’s work.
9.b If Automatic login is disabled, there are two settings to look for, in "Security & Privacy"
do you have “Disable automatic login” checked? click on the lock icon to unlock, then uncheck it,
or you have FileVault turned on, this must be off to be able to auto login. (CAUTION: turning FileVault on or off is a
long process, research up on why you do not want to have FileVault on at all for 99.99% of normal users.
hint, a person who actually needs FileVault, would not have an eBay browser (or any browser) on same machine.)
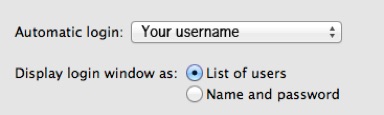
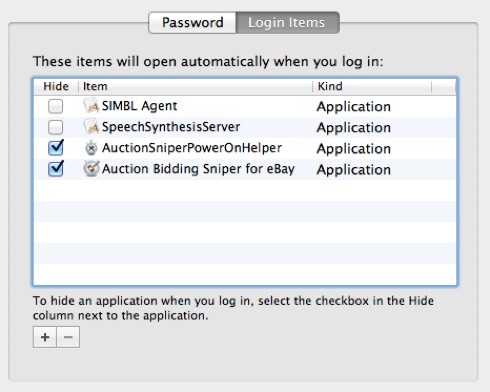
If you set up a snipe BEFORE you finished these instructions, it will not know about autowake, to fix that, simply change the snipe price slightly, and save it, this updates the snipe so it knows about autowake. If a PowerOn event caused your mac to wake up or power on, the app will sleep your Mac soon after the Snipe is finished. Also, no PowerOn event will take place if you sleep or power down your Mac within 12 mins of any single auction.
Auto-Wake/power-on is a fairly simple process, follow the 11 steps below:
10.Now click on "Show All" at the top of the window, (in OSX 10.10 'Yosemite/etc..', this "Show all" is a small white rectangular icon with dots that looks like a number pad at the top of the window) then click on the the tab/icon "Energy Saver" and make sure the "Computer Sleep:" is set to 18 mins or more. (wake events occur at about 12 mins before auction, sleeping before then would be ... unfortunate.
11.Again click on "Show All" at the top of the window, then the tab "Date & Time", simply going here to this tab, corrects the time on your computer to Time Servers on the internet. Also make sure the "Set.... automatically:" is checked to "on". You can see your time correct itself, only if you have the clock with mins and seconds turned on above in your top screen menu bar. If you are watching that menu bar time tick while you click on this tab you will see your time jump to the correct time.
always ALWAYS test your new setup when you are done, you can see how to test at the "Help" menu in your top screen menu bar, then the section "How to set up your Macintosh" look near the bottom of that section.
ATTN: as of May 1st 2020, Apple is no longer allowing 'unsigned' apps like this 'helper app' below, so use the mode of not letting your computer sleep instead. and don't follow the rest of these instructions for now. ---------First a word on security: If you are concerned with the people around you who have physical access to your computer, you should first create a new “Standard” username on your Mac in the tab “Users & Groups” within your machine’s “System Preferences” app, and use that new username with your sniper app and for the procedures below. If there are no issues with the people around you, then you can do these procedures below with your normal Mac computer “username” and skip the need and extra work of setting up a new user, just follow the 11 steps below. In the case of a new “username”, you should also set parental controls on this new username so that the only apps that this new username can run are the Sniper app and the PowerOnHelper app (see below for PowerOnHelper app). Set the iCloud account for this username to your normal iCloud account (in the username’s “System Preferences” app), and in the iCloud tab also turn on the “Documents & Data” the “Calendars” and the “keychain” checkboxes, (keychain is used to securely store your eBay credentials) this will only be data, calendars and keychain for the sniper app in this case. Set the web access to unrestricted, but remove Safari from the “allowed” apps (along with all other apps except for the two mentioned above). Then there is really nothing an untrusted person can do to your computer when it wakes up or powers on for a snipe. You can even also use your new sniper app on your normal computer username, and those snipes get shared to this new username through iCloud for when your machine wakes up. You must use the powerOnHelper app on your main username if you are using your main username to set the snipe bids. This is the app that sets the “wake events” (which will wake and open to the new username). All of your normal data and apps are secured with no access from this new “Standard” username on your Mac. Also, your Machine goes back to sleep soon after a snipe bid. (about 10 mins, because OSX sets a 10 min timer when a sleep event occurs) Be sure to test your new set up with a test snipe on a cheap $1 item with free shipping, to make sure everything is the way you want it and watch as your machine wakes up, snipes, and goes back to sleep 10 mins later.
(note: I’ve noticed during testing of setting up Parental controls, that eBay or one of it’s advertisers tries to access the https: (secure site “s”) www.facebook.com. This is not your new Sniper app trying to access facebook, it is the website eBay.com (or one of it’s advertisers) doing this.)
9.c If “Disable automatic Login” is still grayed out or your login name is not in the list, Apple has a
bug where if your computer password is the same as your iCloud password the check box is still
grayed out in some case. Temporarily change your computer password to something else.