Einstellungen für das automatische
„Power-On-“ und „Wake-to-Snipe-Setting“
MacIntosh-Settings, damit Ihr Rechner für ein „Snipe-Gebot“ rechtzeitig aus dem Energiesparmodus aufwacht!
Einstellungen für das automatische
„Power-On-“ und „Wake-to-Snipe-Setting“
MacIntosh-Settings, damit Ihr Rechner für ein „Snipe-Gebot“ rechtzeitig aus dem Energiesparmodus aufwacht!
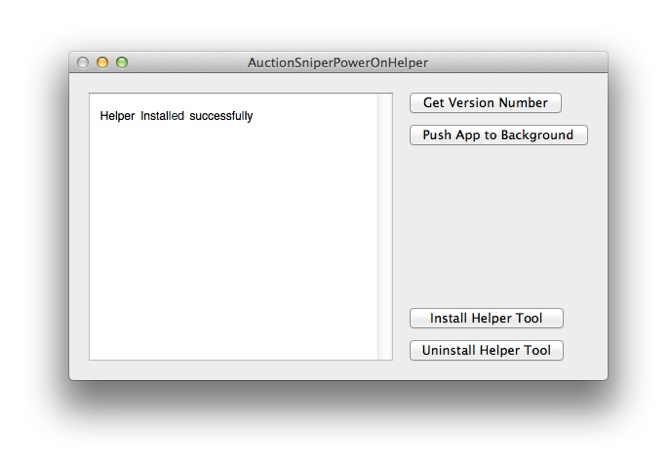
1.Öffnen Sie Sniper und im Anschluss daran die Einstellungen von Sniper, indem Sie am unten auf „Schaltfläche Einstellungen“ klicken. In den Einstellungen setzen Sie sodann mit dem Schiebeschalter das „AUTO-WAKE-ON“ auf „an“.
2.Nun holen Sie sich die Helper-App ---> PowerOnHelper.zip <--- hier kostenlos! A C H T U N G: durch das Anklicken des Links lädt das zip-Archiv mit der PowerOnHelper Anwendung automatisch im Hintergrund. Sie sehen nicht, dass es geladen wird, allerdings finden Sie es nach erfolgreichem Ladevorgang im Ordner „DOWNLOADS“. Verschieben und entpacken Sie das Archiv auf den Desktop, damit Sie mehr Übersicht haben und entpacken es dort mit einem Doppelklick oder mit dem Eintrag „Öffnen“. Beachten Sie dabei bitte:
2b) das Archiv ist nicht mit einem Passwort geschützt! Dennoch kommt es zumeist dazu, dass Sie es scheinbar nicht öffnen können, da Mac OS X diesen Sicherheitsmechanismus gegen zu schnelles Doppelklicken vorschaltet. OS X meldet damit zunächst einen Sicherheitsfehler! Dies ist normal für Anwendungen, die nicht aus dem Apple Store kommen. Sie müssen daher „Non-Apple-Store“-App mit einem „Trick“ öffnen, wofür OS X 2 Verfahrensweisen zur Verfügung hat:
Variante 1) drücken Sie die Kontrolltaste („Ctrl“), die sich ganz unten und zu äußerst links auf der normalen Tastatur befindet (bzw. die 2. Taste von links auf der internen Laptoptastatur) und klicken dann auf die Anwendung und wählen dann dort, in dem sich öffnenden Drop-Down-Menü, „Öffnen“ aus.
Variante 2) Klicken Sie sofort mit der rechten Maustaste auf die Datei und wählen dann „öffnen“ aus. Mit diesem „Bewusstseinsschritt“ baut OS X der Gefahr vor, dass der Nutzer zu schnell und zu unaufmerksam irgendwelche Software gedankenlos installiert! Je nach Betriebssystemvariante unterscheidet sich die Vorgehensweise leicht. Sie kommen in der Regel mit Variante 1 jedoch immer sofort zum Ergebnis! Im Dialog des Öffnen-Menüs erscheint dort zumeist in einem Zwischenschritt die Möglichkeit, dass Sie das Öffnen einer „nicht-Apple-Store“ Anwendung gezielt auswählen können! Öffnen Sie die Anwendung damit.
3.Nun verschieben Sie das Programm dorthin, wo Sie es wiederfinden, am zweckmäßigsten in den „Programme-Ordner“ oder in den Ordner „Dienstprogramme“.
4.Öffnen Sie nun das Helper-Tool und klicken dann auf „Install Helper Tool“ und geben dann Ihr Administrator-Passwort ein.
4b) In wenigen Ausnahmefällen werden Sie nun eine Fehlermeldung erhalten; wenn dies der Fall ist, muss das System zunächst neu gestartet werden. Kehren Sie nach dem Neustart von OS X zu dieser Stelle zurück und klicken dann erneut auf „Install Helper Tool“.
5.Klicken Sie nun in der Anwendung auf: „Push App to Background”.
Wichtig:
durch das Schließen des Deckels eines MacBooks
wird Ihr MacBook niemals automatisch aufwachen
oder sich einschalten, wenn Sniper dies benötigt.
Wenn Sie den Deckel des MacBook die meiste Zeit geschlossen haben,
dann können Sie zusätzlich und zur Unterstützung
und unter Verwendung von Modus N°2
(Settings: siehe oben)
auch automatische Alarme zu Ihren derzeitigen Aktivitäten erstellen,
die Sie daran erinnern, den Deckel Ihres MacBooks
rechtzeitig zu öffnen.
(Siehe hierzu auch das „Hilfe-Menü“ von Sniper - äußerst rechts, am oberen Bildschirmrand - und außerdem nachzulesen unter Modus 2 dieser „Schritt-für-Schritt-Anleitung“).
6.Diese Helper-App sollte immer laufen, daher gehen Sie auf die Mac-„Systemeinstellungen“ und klicken auf „Benutzer & Gruppen“.
7.Gehen Sie auf die Schaltfläche „Anmeldeobjekte” und klicken auf die Taste „+”, um die Helper-App zu Ihren Login-Objekten hinzu zu fügen.
a)Fügen Sie auch die Sniper-App Ihren „Anmeldeobjekte” hinzu.
8.Klicken Sie auch auf das „schloss“-Symbol, um Ihre Optionen freizuschalten, geben Sie Ihr Admin-Passwort ein und klicken auf „Anmeldeoptionen”.
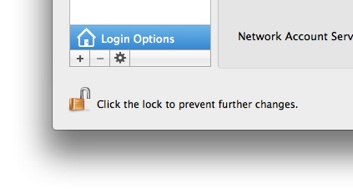
9.Einstellung auf „Automatische Anmeldung:” zu Ihrem Computer Benutzernamen (nicht Ihre eBay-Benutzernamen), den Sie zusammen mit Ihrer Sniper-App verwenden. Wenn Sie nicht automatisch angemeldet werden, dann kann die Sniper-App nicht funktionieren.
9b) Wenn die automatische Anmeldung in Ihrem OS X deaktiviert ist, gilt es zwei Einstellungen unter „Sicherheit“ in den Systemeinstellungen zu ändern:
Zuerst sehen Sie bitte in den Einstellungen unter „Sicherheit“ nach, ob hier die Einstellung „deaktivieren Sie die automatische Anmeldung“ aktiviert ist und wenn ja, dann deaktivieren Sie sie dieses Einstellung bitte, oder Sie haben FileVault eingeschaltet, welches allerdings ausgeschaltet sein müsste, um sich mittels „auto-login“ einzuloggen.
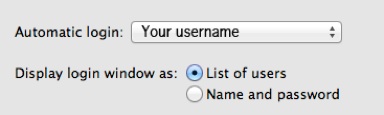
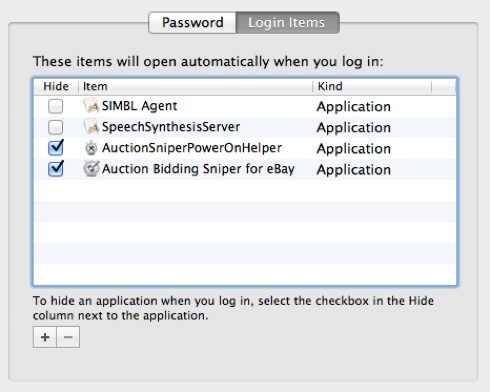
If you set up a snipe BEFORE you finished these instructions, it will not know about autowake, to fix that, simply change the snipe price slightly, and save it, this updates the snipe so it knows about autowake. Falls ein PowerOn-Ereignis Ihren Mac aktiviert oder eingeschaltet hat, dann fährt diese App Ihren Mac bald danach auch wieder in den Schlafmodus zurück, sobald Snipe beendet ist. Es findet jedoch kein "PowerOn-Ereignis" statt, wenn Sie Ihrem Mac innerhalb von 12 Minuten (während einer Auktion) in den Schlafmodus gesetzt haben oder abschalten.
Auto-Wake/power-on ist ein ziemlich einfaches Verfahren. Folgen Sie den nachfolgenden 12 Schritten:
10. Jetzt klicken Sie auf das Symbol „Alle einblenden“. Das Symbol „Alle einblenden“ ist in verschiedenen Versionen von OS X teilweise beschriftet und teilweise nur ein Symbol. Es befindet sich im selben Fenster der Systemeinstellungen, links von dem sichtbaren Begriff „Systemeinstellungen“ (in OS X 10.10 „Yosemite“ ist dieses Symbol ein Rechteck mit einem Waffelmuster, das wie ein kleiner weißer Ziffernblock mit Punkten aussieht!!). Beim „Klick“ darauf öffnen sich alle Systemeinstellungen zur Auswahl!
A)Sodann klicken Sie in den Systemeinstellungen auf die Schaltfläche „Sicherheit“, die sich meist als ein Symbol eines Hauses darstellt und in der ersten, obersten Reihe befindet. Wenn Sie es nicht finden sollten, können Sie oben rechts im Suchfenster das Wort „Sicherheit“ eingeben und OS X findet das Fenster für Sie. Dann klicken Sie dort im Register „Sicherheit“ auf die erste Registerkarte oben links auf das Register „Allgemein" und stellen dann dort sicher, dass in der ersten Zeile bei „Passwort erforderlich“ mit dem Kontrollkästchen auf „AUS“, d.h. hier ein KEIN Haken gesetzt ist.
11. Klicken Sie nun erneut auf „Alle einblenden“ oben im Fenster, dann auf die Schaltfläche „Energie sparen" und stellen sicher, dass der „Ruhezustand für Computer“ (Schlafmodus) auf 18 Minuten oder mehr eingestellt ist; diese Einstellungen übernehmen Sie sowohl für „Batterie“ und für „Netzteil". Die Weckereignisse erfolgen etwa 12 Minuten vor der Auktion. Ist der Ruhemodus darunter eingestellt, dann würde dies dazu führen, dass Sniper seine Aufgabe nicht erfüllen kann und kein Gebot abgibt.
12. Klicken Sie nun ein weiteres Mal auf „Alle einblenden“ oben in dem Fenster von „Systemeinstellungen" dann auf die Schaltfläche „Datum & Uhrzeit“ (sie finden diese meist in der 4. Zeile von oben in der Mitte). Um hier Änderungen vornehmen zu können öffnen Sie, wenn nicht vorher schon geschehen, das Schloßsymbol unten links mit Ihrem Systempasswort. Sodann können Sie in diesem Register das „Datum & Uhrzeit“ manuell korrigieren oder die Zeit auf Ihrem Computer von einem Zeitserver im Internet einstellen lassen: wählen Sie hier bitte diese Möglichkeit und setzen dazu den Haken links neben „Datum und Uhrzeit automatisch einstellen". Wenn Sie in der Bildschirmmenüleiste die Funktion „Minuten und Sekunden“ gewählt haben, können Sie beim Umstellen auf diese Funktion meist einen kleinen Zeitsprung des Sekundenzeigers auf der Uhr nachverfolgen. OS X hat nun die Zeit nach der Normalzeit korrigiert und ist damit mit der Systemzeit von Ebay synchronisiert!
A C H T U N G : nach getaner Arbeit und allen Einstellungen am System, die Sie nun vorgenommen haben, denken Sie bitte zunächst daran diese Settings / Einstellungen an einem preiswerten Artikel auch praktisch zu testen, indem Sie bitte IMMER einen Artikel ersteigern, der wenig kostet und zeitnah ausläuft. Starten Sie bitte NIE sogleich mit einem Artikel, den Sie wirklich benötigen. Alle Settings / Einstellungen sind praxiserprobt und mannigfaltig getestet. Sie funktionieren zu 100%. Es ist dennoch IMMER nötig, das System und die Software aufgrund von Vorgaben des Betriebssystems und damit zu Ihrer Sicherheit selbst einzustellen, sodass wir dies im Wege der „Vereinfachung“ für Sie nicht tun dürfen! Daher diese „Schritt-für-Schritt-Anleitung“, mit der es immer gelingt. Und falls doch noch Fragen offen sind, können Sie sich zum Einen direkt an uns wenden – bzw., was meist einfacher ist, wenn es nur um Systemeinstellungen geht, am oberen Bildschirmrand im Bereich „Hilfe“ die integrierte und hervorragende Mac-Hilfe nutzen. Einen Mac einstellen zu lernen macht immer Sinn!
ACHTUNG: as of May 1st 2020, Apple is no longer allowing 'unsigned' apps like this 'helper app' below, so use the mode of not letting your computer sleep instead. and don't follow the rest of these instructions for now. ---------Zunächst einige Anmerkungen zur Sicherheit: es gibt grundsätzlich immer Anlass zur Besorgnis darüber, ob Fremde Zugriff auf Ihren Rechner haben „könnten“. Die Schutzvorrichtungen von Mac OS X sind daher vielfältig, zumal der Zugriff sowohl über die Tastatur, also physikalisch und damit direkt erfolgen könnte, wenn der Zugang zum Mac möglich ist, oder, wie es auch vorstellbar ist, dass der Mac Teil einer Attacke über das Netzwerk ist.
Diese Software bedarf Zugriff auf das Internet, da sie sonst nicht bieten kann.
Wir beschränken uns daher in Sachen der Sicherheit auf den physischen Zugriff auf den Rechner, den Sie am besten damit umgehen können, dass der Bildschirm gesperrt ist.
Sofern Sie hier Besorgnis haben, lesen Sie bitte die nachfolgenden 12 Einstellungen und stellen den Mac danach ein!
Eine der einfachsten Möglichkeiten, die App relativ sicher zu verwenden ist, dass Sie einen neuen Benutzernamen und damit einen neuen Login erstellen! Unter diesem Login kann OS X dann mit der automatischen Bietsoftware Sniper arbeiten.
Um einen neuen Standard-Benutzernamen zu erstellen gehen Sie wie folgt vor:
- gehen Sie in dem Systemeinstellungen (Apfelmenü, oben links) zum Unterpunkt „Benutzer & Gruppen“. Je nach Betriebssystemvariante, liegt dies meist äußerst links, in der 4. Zeile von oben und besteht aus 2 Silhouetten zweier Köpfe.
Im Symbol „+“, unten links erstellen Sie einen neuen Benutzer!
Sie sollten dann diesen neuen Benutzernamen für Ihre Sniper- App und die unten beschriebenen Vorgänge verwenden.
A C H T U N G: Wenn Sie sich keine Gedanken über die Leute in Ihrer Umgebung zu machen brauchen, dann können Sie die unten beschriebenen Vorgänge überspringen und Sniper unter dem bisherigen Benutzernamen, den Sie normalerweise auf Ihrem Mac- Computer verwenden, weiterhin ausführen.
Sie können sich dann die Mühe und zusätzliche Arbeit sparen, einen neuen Benutzer einzurichten. Befolgen Sie dann einfach die unten angegebenen 12 Schritte.
A C H T U N G: Wenn Sie einen neuen „Benutzernamen“ einrichten, sollten Sie für diesen neuen Benutzernamen auch Jugendschutzeinstellungen einrichten, damit dieser neue Benutzername nur für die Sniper-App und den PowerOnHelper-App laufen kann (siehe unten zum Thema: „PowerOnHelper-App“). Um ferner mit mobilen Endgeräten „snipen“ zu können und um die App dafür einzustellen, benötigen Sie die iCloud. Falls Sie diese bisher noch nicht genutzt haben, müssen Sie sie nun in den „Systemeinstellungen“ einschalten. „Sniper“ gleicht seine Settings in der iCloud ab und mobile Geräte, wie das iPad oder das iPhone haben dann darauf Zugriff! Nur so können Sie Ihr mobiles Endgerät mit „Sniper“ schnell und damit sinnvoll nutzen.
A C H T U N G: Wenn Sie Bedenken haben, wegen der Datensicherheit in der Cloud: die App funktioniert auch ohne iCloud, allerdings dann nur lokal und nicht mobil! Die iCloud stellt die Schnittstelle zu ihren Einstellungen und Geboten am Rechner dar, die Sie am Rechner erstellt haben, was meist komfortabler ist. Hier haben Sie also freie Wahl, je nach Ihren Bedürfnissen! Sofern Sie einen neuen Benutzernamen verwenden und mittels der iCloud auch mobil arbeiten wollen, dann stellen Sie dazu bitte den iCloud- Account für diesen Benutzernamen auf Ihren normalen iCloud-Account (in der App „Systemeinstellungen“ des Benutzernamens) ein. Aktivieren Sie bitte in der Registerkarte iCloud auch die Kontrollkästchen „Dokumente & Daten“ sowie „Kalender“ und „Schlüsselbund“ (der Schlüsselbund wird für die sichere Speicherung Ihrer Anmeldedaten bei eBay verwendet). Für die Sniper-App sind das in diesem Fall nur:
- Daten,
- Kalender &
- Schlüsselbund.
Des Weiteren und zu Ihrer Sicherheit: Stellen Sie im neuen Benutzer-Account den Internetzugang auf unbeschränkt, löschen Sie aber Safari aus den „genehmigten“ Apps (zusammen mit allen anderen Apps außer den beiden oben erwähnten).
Dann bleibt wirklich nichts mehr über, was eine Person, der Sie potenziell nicht vertrauen, mit Ihrem Computer machen könnte, wenn dieser aus dem Ruhezustand erwacht und sich für ein Snipe-Gebot kurzfristig einschaltet. Sie können Ihre neue Sniper-App auch mit Ihrem normalen Computer-Benutzernamen verwenden. Die Snipes werden dann über iCloud mit diesem neuen Benutzernamen geteilt, wenn Ihre Maschine erwacht.
A C H T U N G: Sie müssen auch die „powerOnHelper App“ über Ihren Haupt-Benutzernamen verwenden, wenn Sie Ihren Benutzernamen verwenden, um Snipe-Gebote zu erstellen.
A C H T U N G: die kostenlose „PowerOnHelper App“ ist die App, welche die „Aufwach-Ereignisse“ (also das „Wake-on“) steuert! Diese einzig für ein Snipe-Gebot zeitlich befristeten Aufwach-Ereignisse funktionieren nur für den neuen Benutzernamen und öffnet nur das neue Benutzerkonto!
All Ihre sonstigen Daten und Apps sind somit gesichert – ohne dass man von diesem neuen „Standard“-Benutzernamen aus auf Ihren Mac zugreifen könnte. Ihr Macintosh-Computer geht außerdem sehr bald nach einem Snipe-Gebot wieder in den Ruhezustand zurück (nach ca. 10 Minuten, da in OS X bei Eintritt eines Ruhe-Ereignisses ein 10- Minuten-Timer programmiert ist).
A C H T U N G: Achten Sie darauf, dass Sie Ihre neuen Einstellungen mit einem Test- Snipe für einen günstigen Artikel zum Preis von 1€ inklusive Versand testen, um sicherzustellen, dass alles so funktioniert, wie Sie es wollen. Schauen Sie dabei auch zu, ob und wie der Computer erwacht und wie das Gebot ausgeführt wird, wenn es von Snipe abgegeben wird und wie der Computer dann 10 Minuten später wieder in den Ruhezustand zurückkehrt.
12 Einstellungen…
….an Ihrem Mac, damit OS X in Ihrer Abwesenheit pünktlich zu einem Gebot aus dem Ruhemodus aufwacht